※ 웹짱이영환쌤의 강의를 참고로 합니다.
Webjjang Spring 01-02 개발환경 Legacy 프로젝트 만들기(웹짱과 함께하는 스프링)
URL https://www.youtube.com/watch?v=u_l91DqkkVE&list=PLE5Oosh5zKQfO_md_TwiITjwMhMnzcR2R&index=176
1. WAS: Tomcat 다운로드
웹 어플리케이션 외부 서비스를 위해서는 WAS(Web Application Server)가 필요하다.
WAS는 일종의 미들웨어(소프트웨어 엔진)로 웹 클라이언트(보통 웹 브라우저)의 요청 중 웹 애플리케이션이 동작하도록 지원하는 목적을 가진다. DB 조회나 다양한 로직 처리를 요구하는 동적인 컨텐츠를 요청받고 처리하기 위해 만들어졌다.
“웹 컨테이너(Web Container)” 혹은 “서블릿 컨테이너(Servlet Container)”라고도 불린다.
(* WAS에 대해 좀 더 상세히 알고 싶으면, WAS가 필요한 이유? 와 WAS(Web Application Server란? 에 잘 정리되어 있다.)
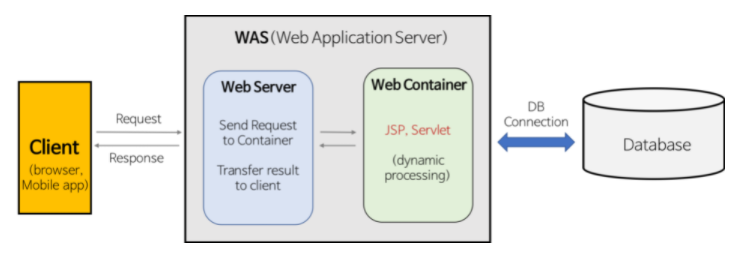
WAS 중 가장 대표적으로 사용되는 오픈소스인 아파치 톰캣(Apache Tomcat)을 다운받는다.
자바 버전에 맞춰 톰캣 버전을 선택해준다.
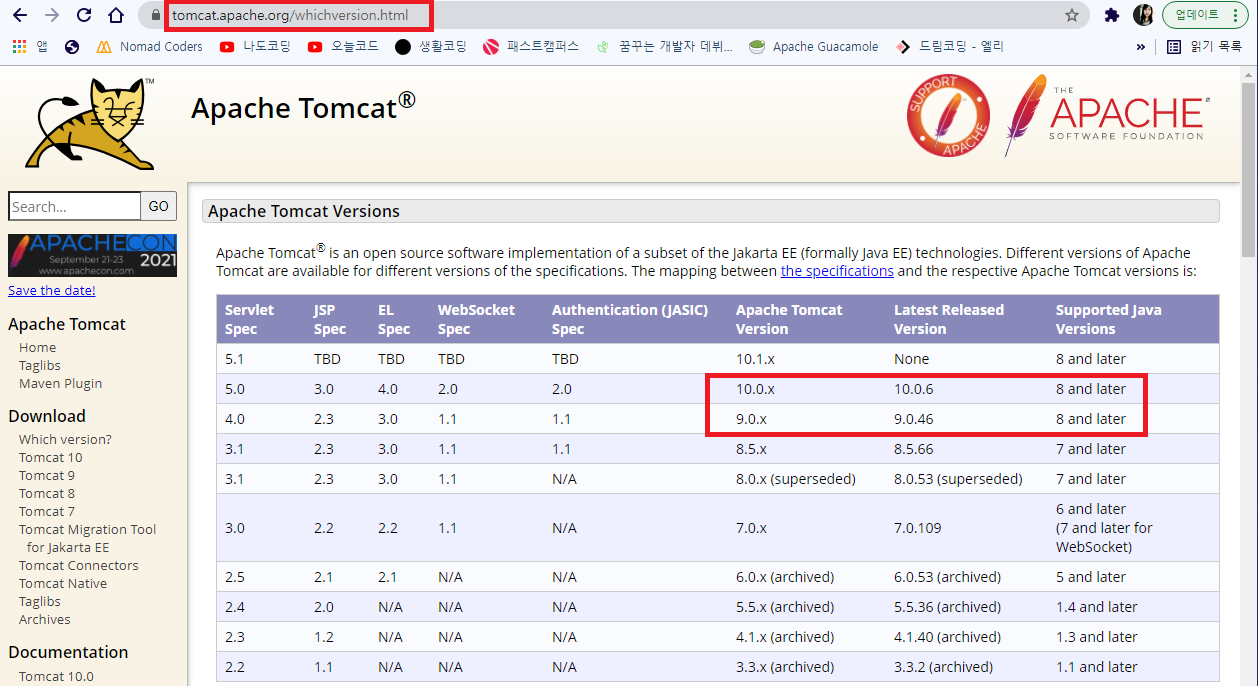
나는 Java8을 사용하기 때문에 Tomcat 버전 9나 10을 다운받으면 되는데, 9로 다운받았다.
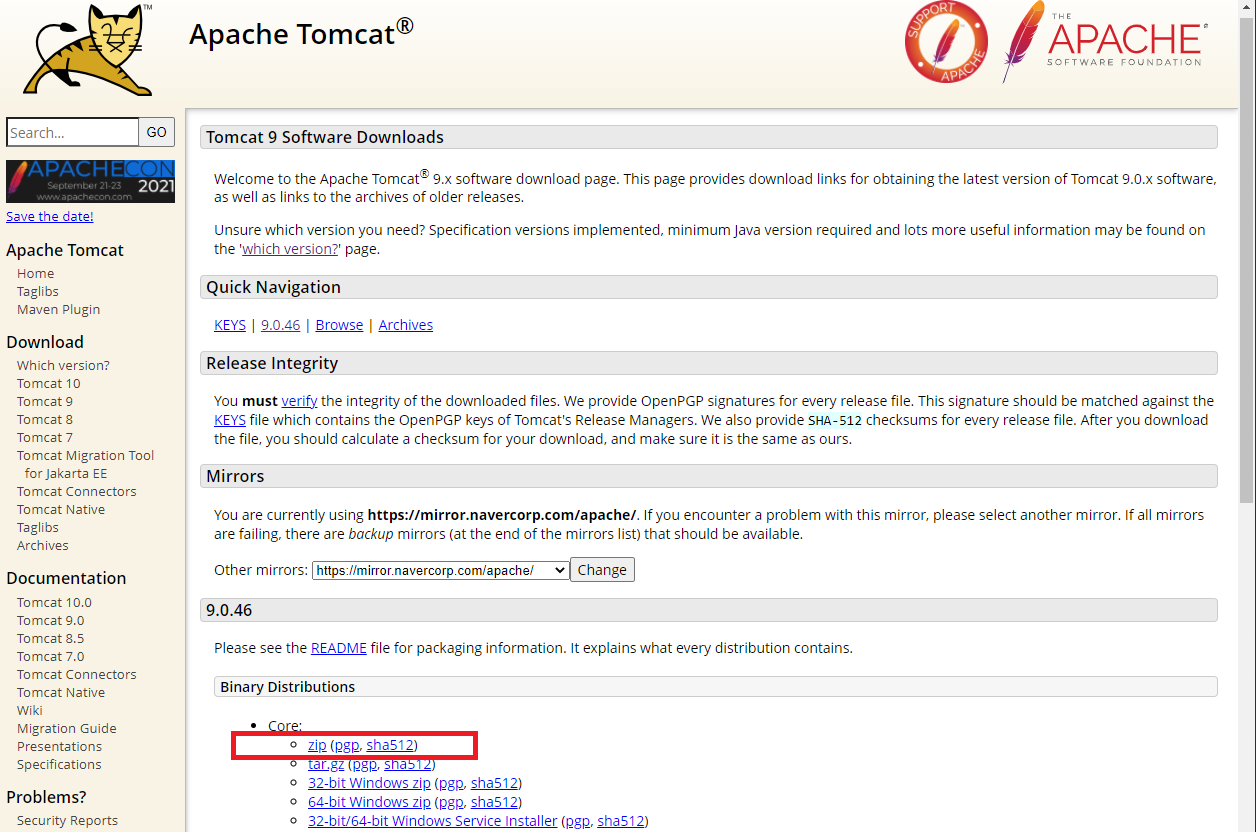
다운받은 톰캣은 C드라이브에 압축해제 해준다.
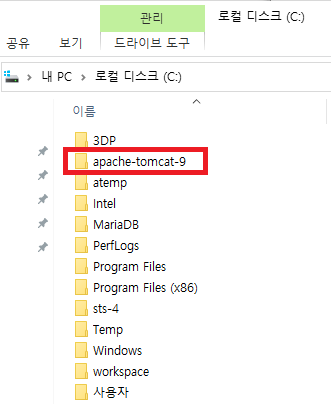
스프링 프로젝트 생성 후, runtime 환경설정에서 다운받은 톰캣을 연동해주면 된다.
Window 메뉴에서 Preferences 항목을 선택
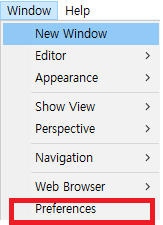
Server 탭 항목의 Runtime Environments 를 선택

Add 버튼을 누르고 Apache 항목의 Apache Tomcat v9.0 을 선택,
Create a new local server 를 체크 하고 Next 버튼을 누른다.
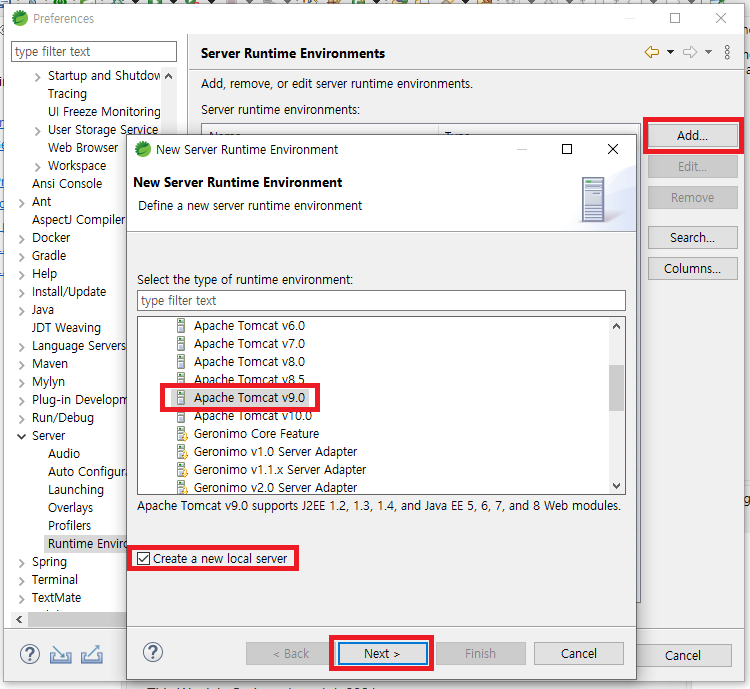
Tomcat installation directory 항목에는 Browse 버튼을 눌러서 위에서 다운로드한 Tomcat 의 위치를 선택하고,
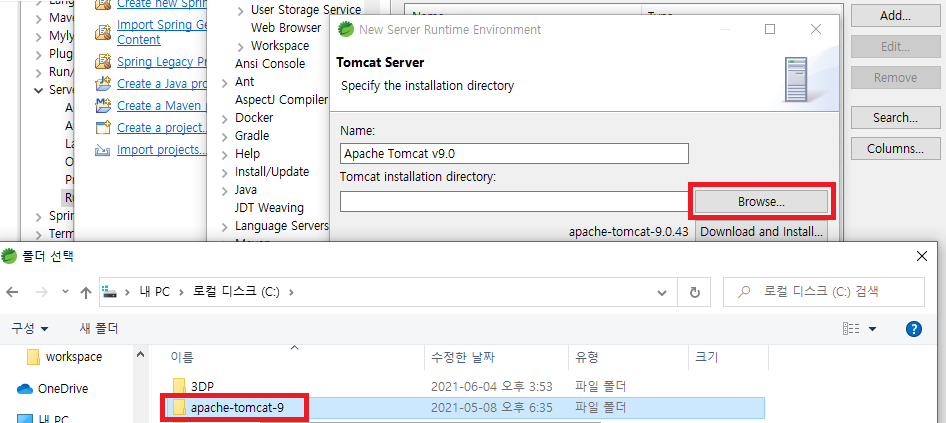
JRE 항목에는 본인이 설치한 자바의 JRE 또는 JDK 를 선택한다. (나는 JDK를 선택했다.)

설정이 끝나면 Package Explorer 에 Servers 가 생성된다.
또한 Window 메뉴의 Show View 항목의 Other 를 선택하여 Servers 를 선택하고 Open 버튼을 누르면 STS 하단에서 설정된 Tomcat 을 확인할 수 있다.
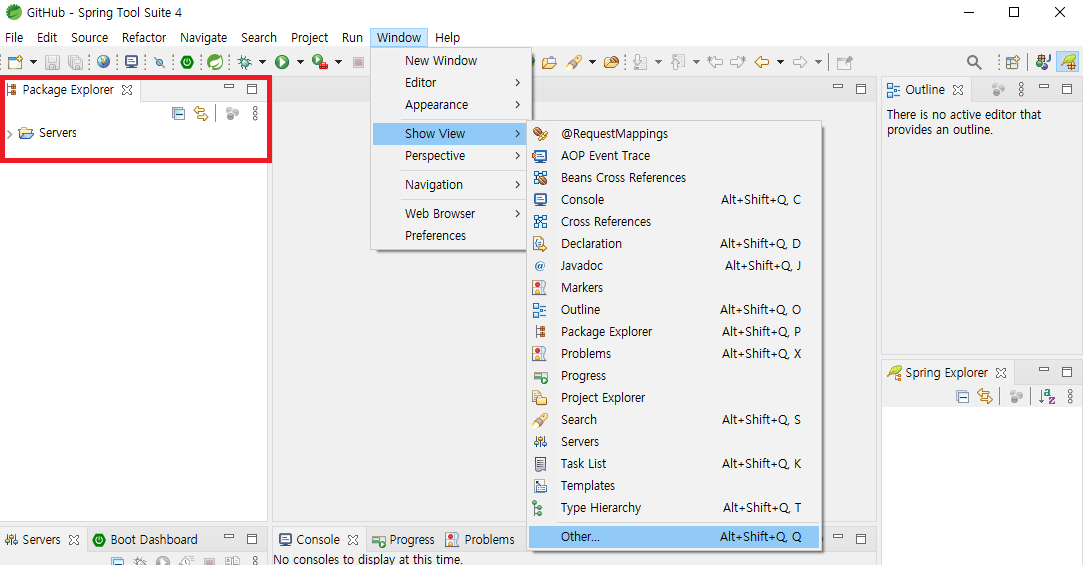

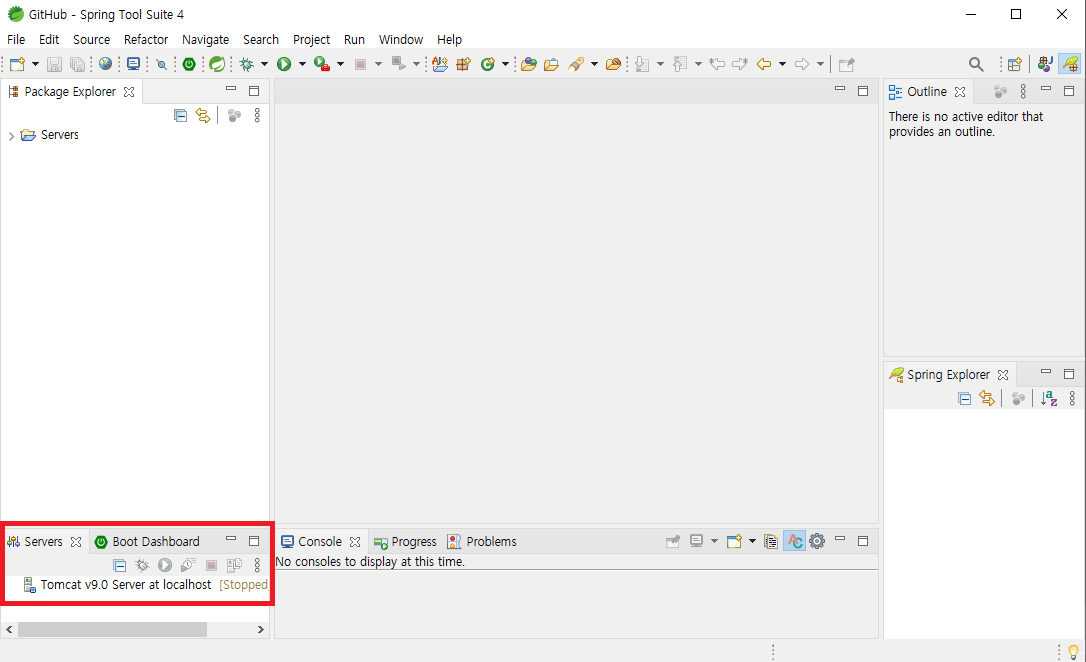
하단에 Servers에 Tomcat이 웹 구동 서버로 표시된 것을 확인할 수 있다.
추가적인 세부설정을 위해 Tomcat v9.0 Server at localhost 를 더블클릭한다.
Timeouts의 Start (in seconds) limit을 45초 -> 180초로 늘려준다 (프로그램 로딩이 보통 45초 이상 걸리기 때문).
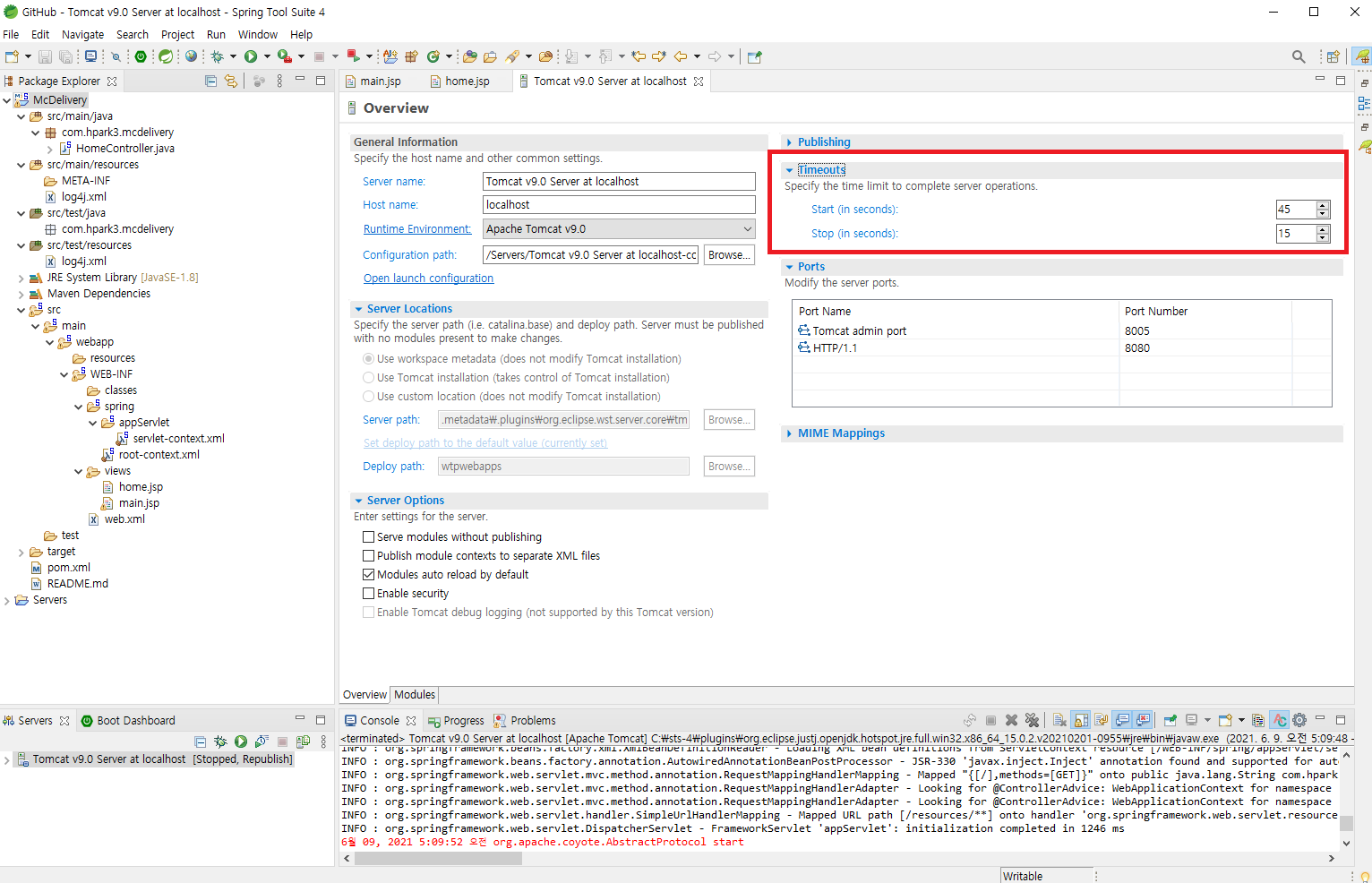
2. LOMBOK 라이브러리 설치
필수는 아니지만, Java 프로젝트에서 유용하게 사용될 수 있는 "롬복(Lombok)"이라는 라이브러리를 설치해준다.
롬복은 Java 라이브러리로, 반복되는 getter, setter, toString() 메서드와 기본 생성자 등을 어노테이션을 통해 자동으로 생성해 코드를 줄여주는 코드 다이어트 라이브러리이다.
(*더 상세히 알고싶으면? LOMBOK이란? 참고하기)
롬복은 코드의 가독성, 생산성을 높인다는 장점과 또 그에 상응하는 단점이 있어서 사용에 호불호가 갈린다고 한다.
나는 예전에 진행했던 프로젝트에서 롬복을 사용했었기 때문에
이번에도 롬복 라이브러리를 사용하고자 한다.
① 먼저 https://projectlombok.org/ 에 접속하여 Download 메뉴에서 다운로드 받는다.
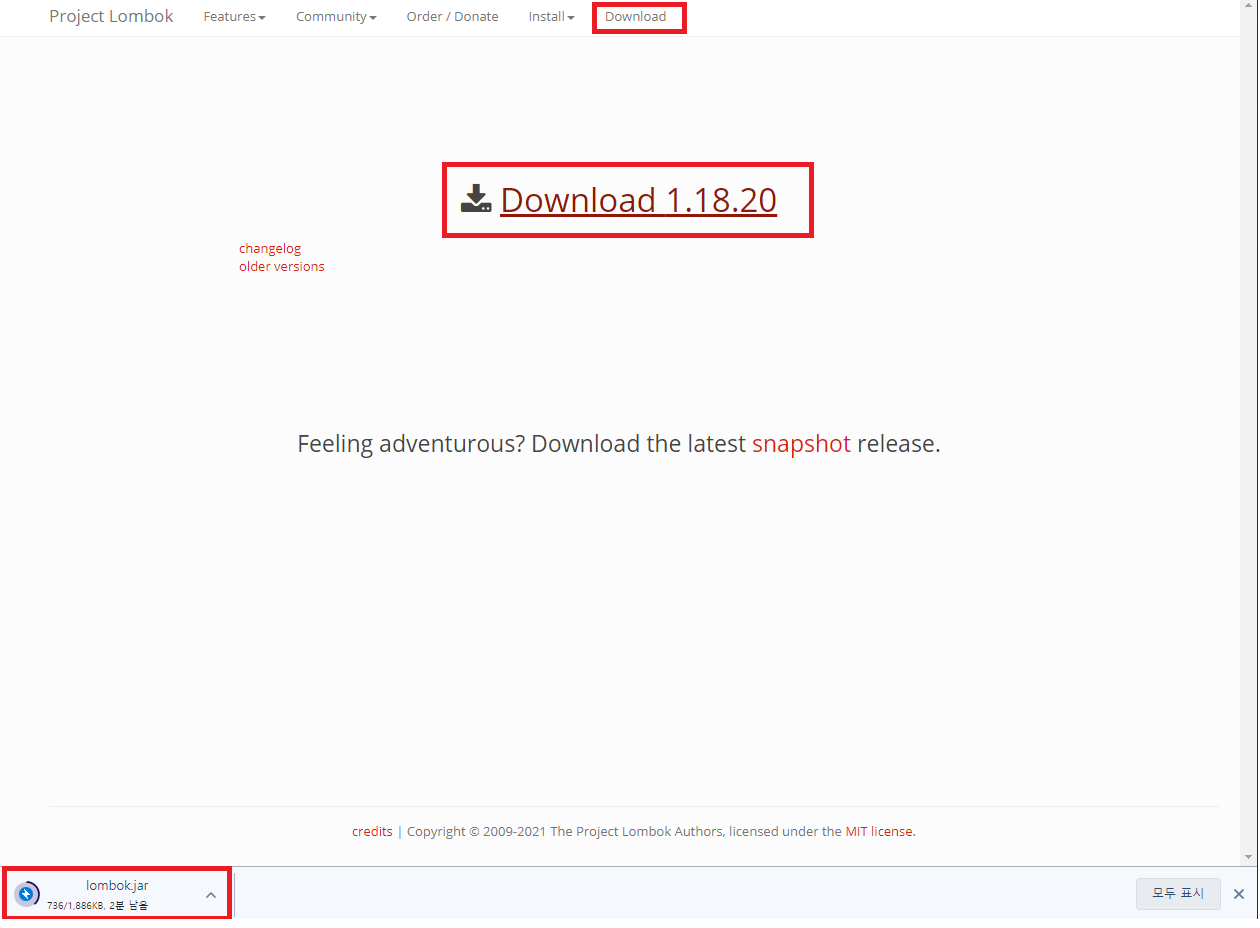

② 다운받은 lombok.jar 파일을 실행시켜 설치
cmd 창에 가서 lombok.jar가 다운로드된 경로로 이동하여
java -jar lombok.jar또는 java -jar lombok-설치한버전.jar 명령어를 입력하면, 롬복 installer를 실행시킬 수 있다.

* cmd 창에서 lombok.jar가 위치한 디렉토리를 확인하고 이동하고 싶으면
cd, dir 등의 간단한 도스 명령어를 사용하면 된다. (dir는 리눅스의 ls와 같음.)
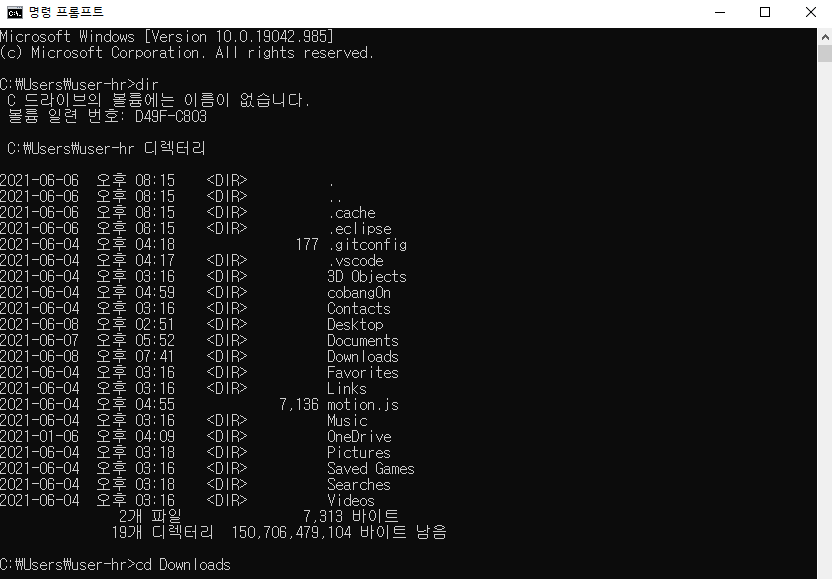
롬복 installer가 실행된 모습..
롬복 사용이 필요한 IDE만 선택해서 설치를 진행한다.
(* IDE: Integrated Development Environment, 통합 개발 환경)
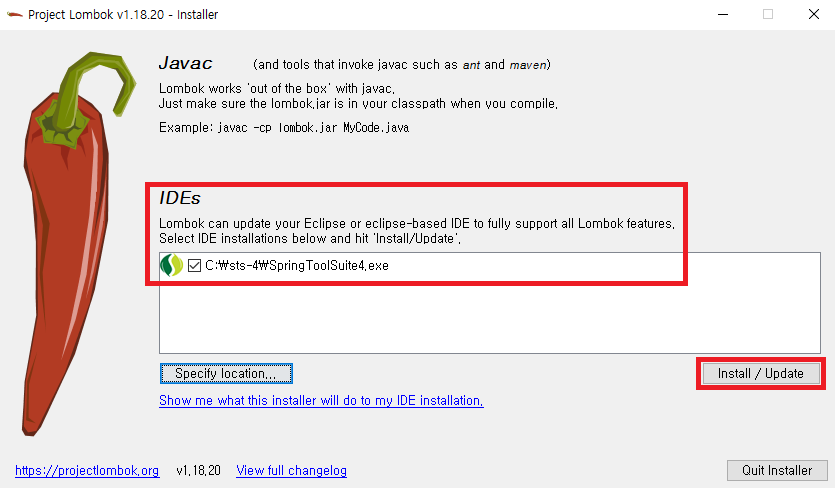
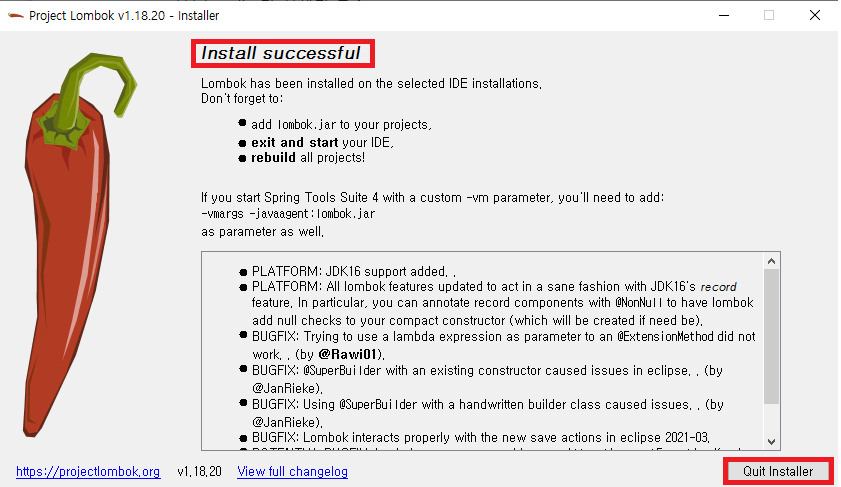
설치가 완료되면 STS 실행 경로에 lombok.jar 파일이 추가된 걸 확인할 수 있다.
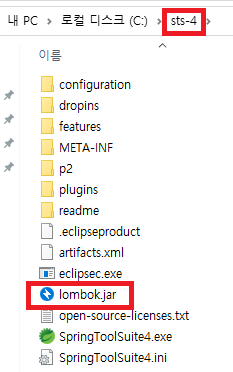
3. Spring 레거시 프로젝트 생성
오른쪽 상단의 Open Perspective 버튼을 눌러 Spring을 추가시킨다.
(Open Perspective 버튼 옆에 Spring 버튼이 생김)
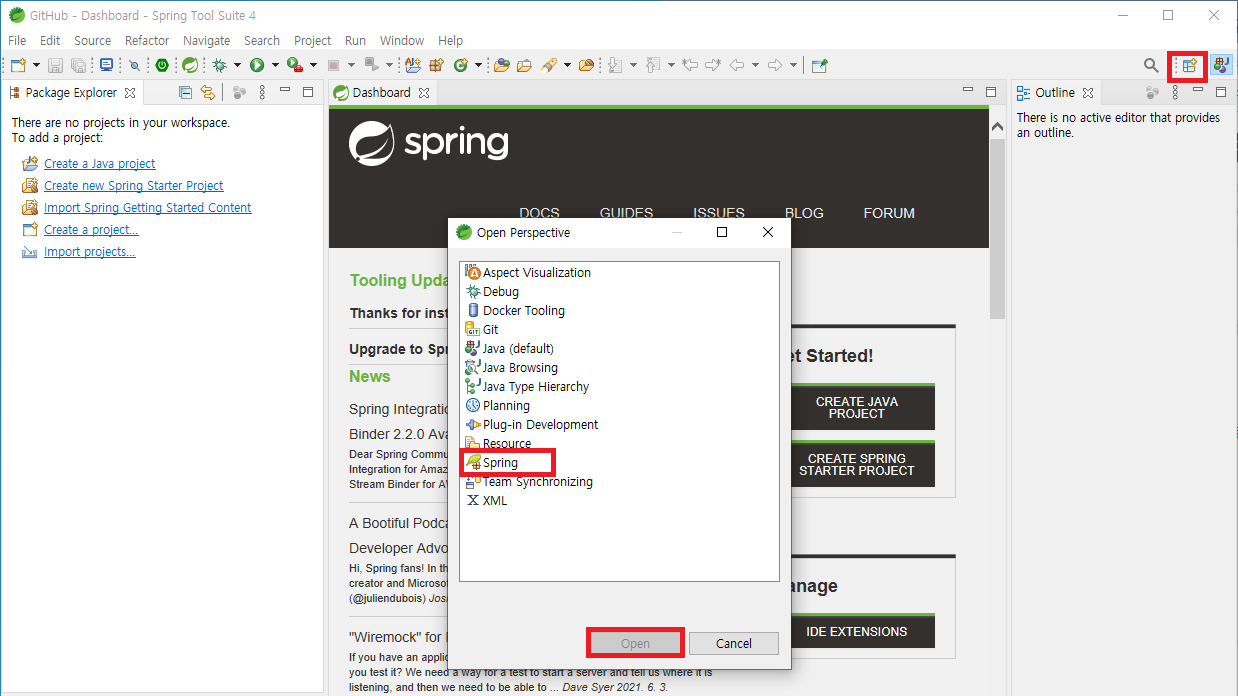
이제 File메뉴의 New 항목에서 Other... 를 선택해준다.
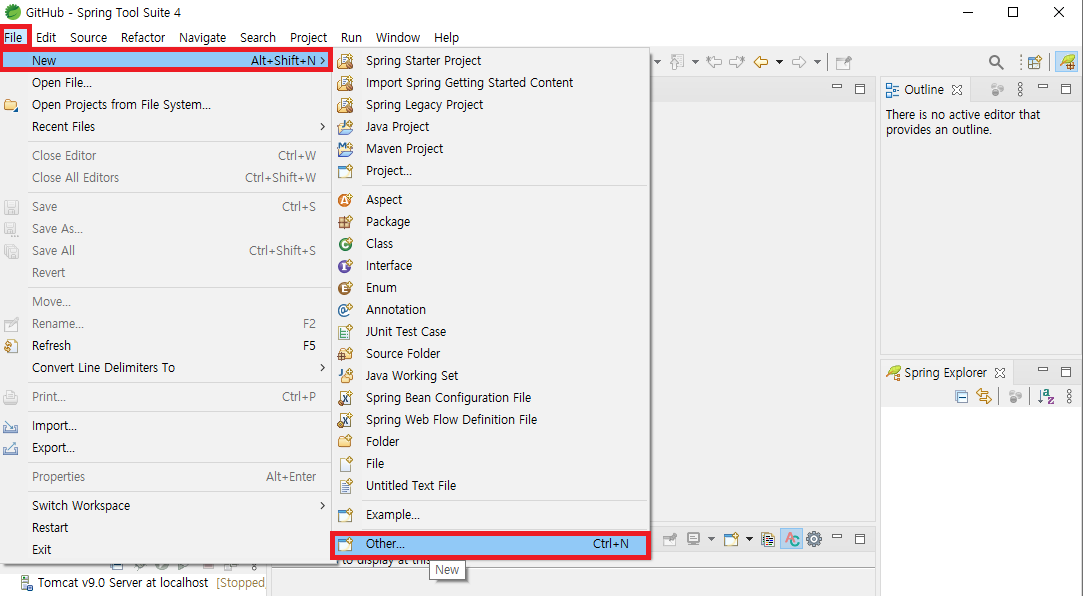
Spring 폴더의 Spring Legacy Project 를 선택하고 Next 버튼 클릭
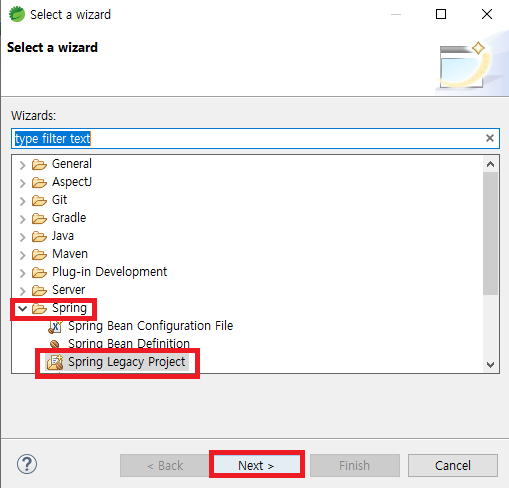
Project Name을 입력하고 폴더의 Spring MVC Project 를 선택, Next 버튼 클릭.
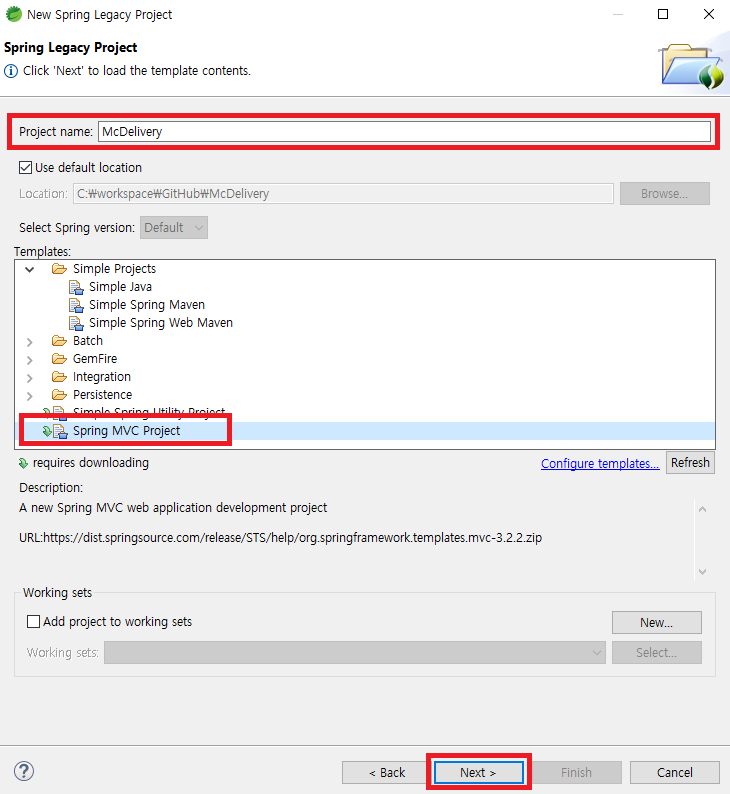

Package를 설정하는 창이 활성화되면, 패키지 명명 규칙*에 맞게 작성하고 Finish 버튼을 누른다.
(* 패키지 명명 규칙= > 패키지이름 명명 규칙, 7주차과제: 패키지 등을 참고)
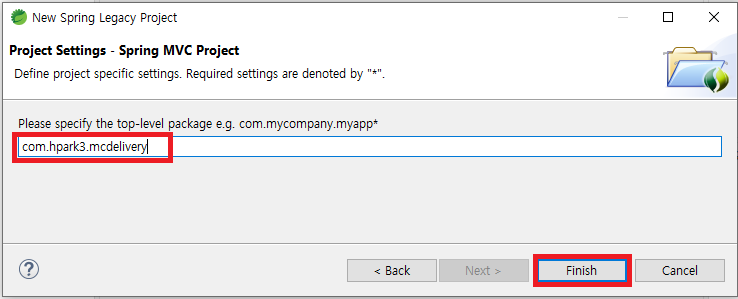
여기까지 하면 프로젝트를 생성하기 위한 기본 설정은 끝!
새 프로젝트가 생성된 걸 확인할 수 있다.
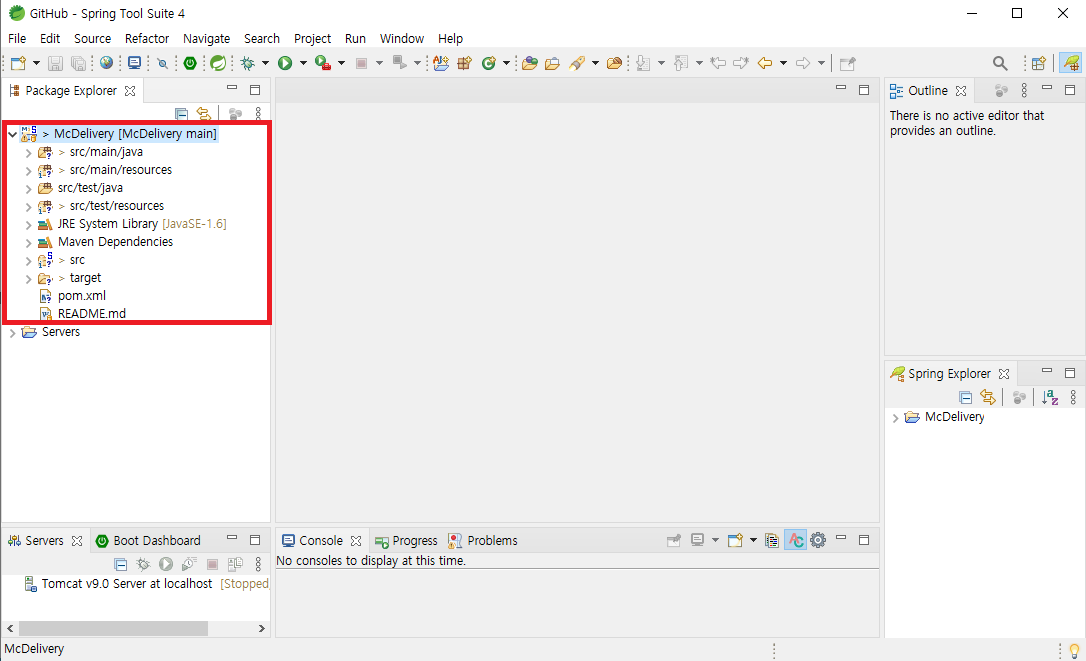
4. STS 텍스트 Encoding 설정
Window -> Preferences -> filter란에 'encoding' 입력하여 검색

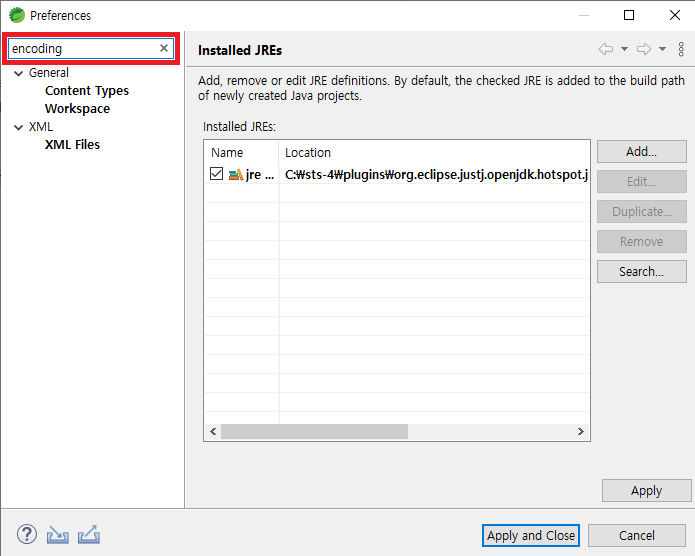
Workspace, CSS Files, JSP Files의 항목의 인코딩을 전부 UTF-8로 변경해줄 것.


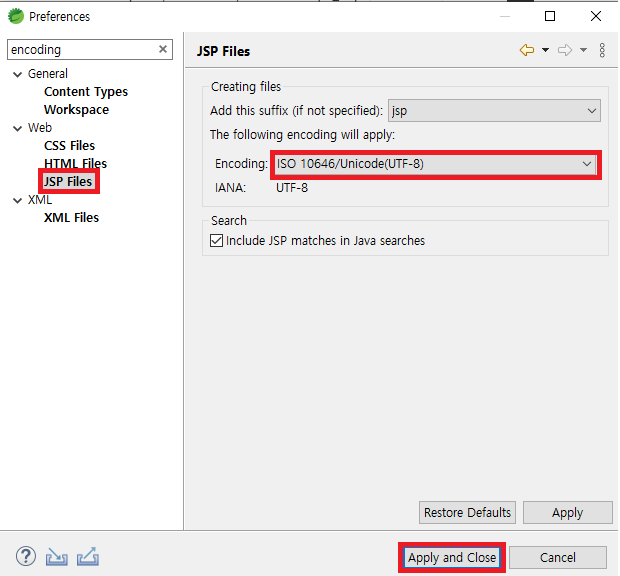
5. Debug/Run할 서버 추가
위에서 등록한 Tomcat 서버를 통해 Debug할 수 있도록 지정해준다.
(* Debug/Debugging이란? 디버깅 또는 디버그란, 프로그램의 오류를 발견하고 그 원인을 밝히는 작업 과정)
프로젝트 마우스 우클릭 -> Debug As -> Debug on Server
(이미 해당 Server가 기본값으로 설정되어 있음)

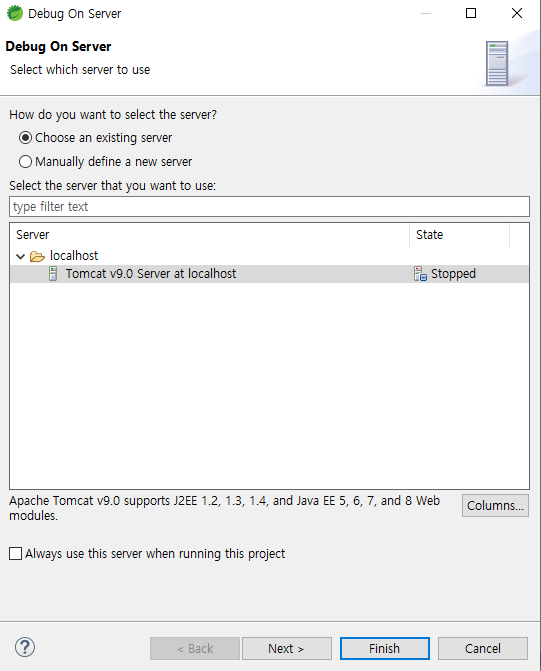
만약 프로젝트가 여러개라면,
Next 버튼을 클릭하면 아래의 화면으로 넘어간다.
Available에서 서버를 돌릴 프로젝트를 클릭, Add 버튼을 눌러 Configured로 변경하면 된다.
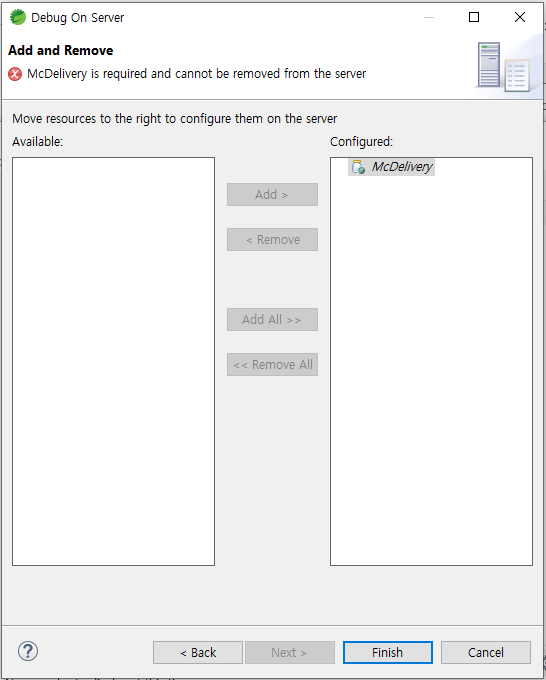
이제 서버에서 실행할 내 프로젝트(McDelivery)에서 마우스 우클릭 -> Run As -> Run on Server 를 클릭하면
Hello world! 가 출력된 실행창을 확인할 수 있다.
서버 연동이 정상 완료된 것!

기본 셋팅에서는 웹 어플리케이션을 실행하면 위와 같이,
STS(이클립스) 내부에 있는 브라우저(Internal web browser)로 실행 결과를 띄우는데
웹 소스는 외부 브라우저 특성에 따라 출력결과가 상이하기 때문에 외부 브라우저와 연결해서 테스트하는 것이 좋다.
따라서, 현재 컴퓨터에 설치되어 있는 외부 브라우저와 연결하는 옵션을 지정해주도록 한다.
Windows -> Preferences 를 클릭,
General -> Web Browser -> Use external web browser -> Chrome 선택 (혹은 본인이 사용하는 브라우저로 선택)
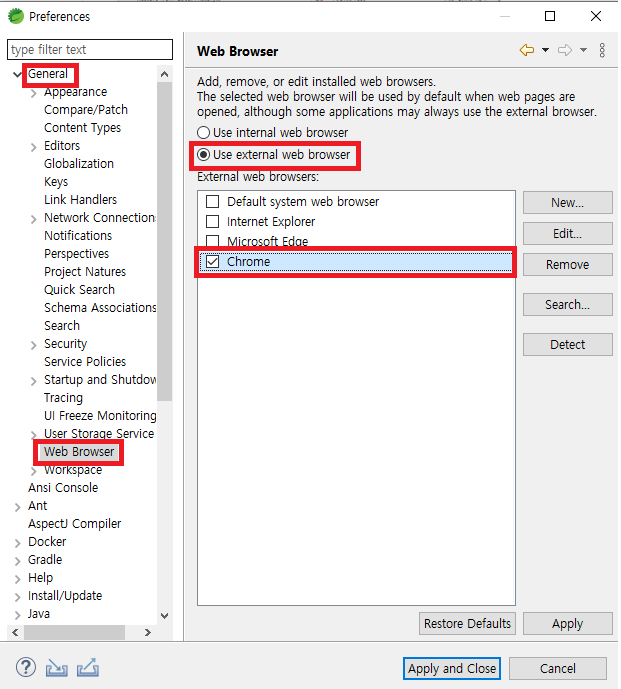
이제 다시 Run As -> Run on Server를 실행하면, 크롬에서 Hello world! 출력창을 확인할 수 있다.

'웹 > Back-end' 카테고리의 다른 글
| [Spring] 스프링의 주요 특징 - POJO, 의존성주입, AOP (0) | 2021.06.11 |
|---|---|
| [Spring Legacy] 개발환경 구축하기 - ③ xml 파일 설정 (0) | 2021.06.09 |
| [Spring] 스프링 MVC 프로젝트의 기본 구조와 동작 순서 (0) | 2021.06.08 |
| [Spring] Eclipse 색상 테마 적용하기 (0) | 2021.06.08 |
| [Spring Legacy] 개발환경 구축하기 - ⓛ Java, STS 플러그인 설치 (0) | 2021.06.06 |



